Purchase Report
Belajar mengakses dan kustomisasi laporan pembelian Odoo
Cynthia
September 26, 2022Pembuatan Customer Invoice dapat dilakukan dengan 2 cara:

a. Customer Invoice dapat dibuat oleh Tim Sales terlebih dahulu dalam bentuk Draft (tidak bisa melakukan posting Invoice) dan Tim Accounting dapat mengakses Draft Invoice melalui modul Accounting > Customers > Invoices dan menekan tombol “Post” setelah memeriksa kesesuaian dokumen pengiriman yang sudah divalidasi;

atau
b. Tim Sales dapat mendelegasikan langsung kepada Tim Accounting untuk membuat Customer Invoice dengan menjadwalkan Schedule Activities pada Sales Order;
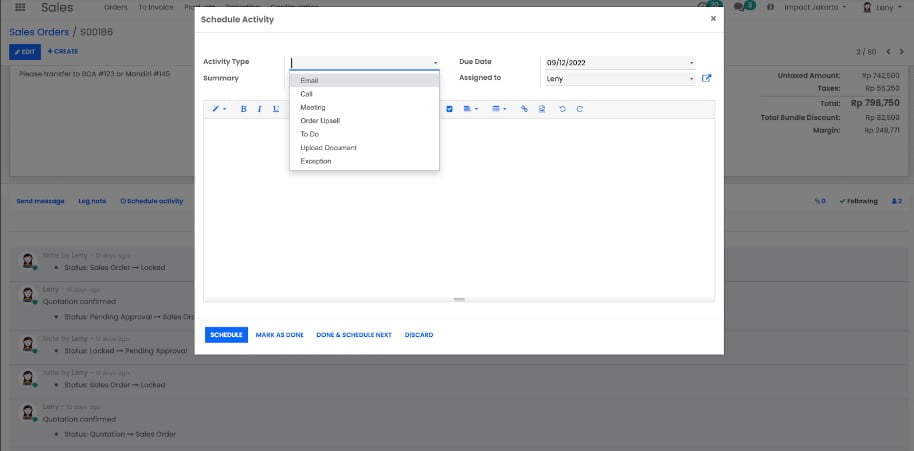
atau
c. Tim Accounting diberikan akses ke modul Sales.
2. Customer Invoice yang tidak perlu dihubungkan dengan Sales Order melalui modul Accounting > Customers > Invoices dengan menekan tombol “Create”. Contohnya: Invoice untuk penjualan Fixed Assets.
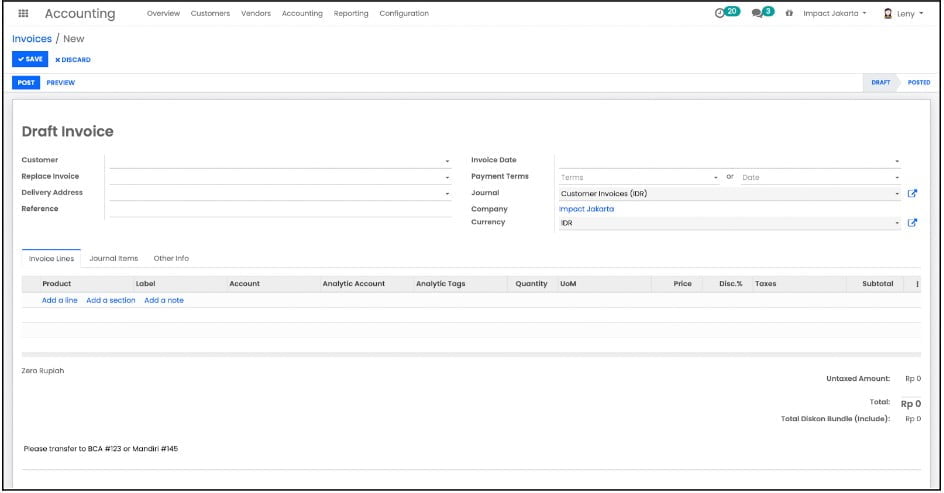
Tim Sales dapat menginformasikan kepada user Accounting apabila Draft Invoice telah siap untuk di-posting ataupun Customer Invoice telah siap untuk dibuat dengan cara menjadwalkan aktivitas (Schedule Activities) pada Draft Invoice ataupun pada Sales Order terkait.
User Accounting mendapatkan notifikasi aktivitas tersebut melalui menu berikut:
Apabila User Accounting telah melakukan aktivitas yang dijadwalkan tersebut, maka dapat menekan “Mark Done”.
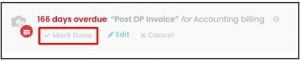
Pembuatan Customer Invoice yang dibuat melalui modul Sales hanya dapat diakses oleh pengguna yang mendapatkan akses ke modul Sales ataupun Accounting User yang didelegasikan. Kebijakan pembuatan Customer Invoice terkait Sales Orders dapat diatur berdasarkan apa yang dipesan oleh pelanggan (Invoice what is ordered) dan apa yang telah dikirim ke pelanggan (Invoice what is delivered).
Apabila kebijakan pembuatan Customer Invoice yang diberlakukan adalah Invoice what is delivered, maka pastikan field “Delivered” terisi (pengiriman sudah dilakukan) dan tekan tombol “Create Invoice”
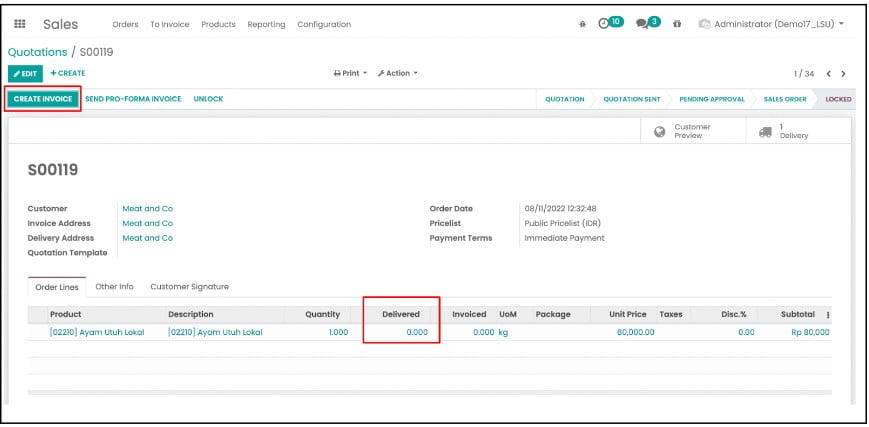
Pada form Sales Order, tekan tombol “Create Invoice”, maka akan muncul tampilan berikut di mana Anda dapat memilih Down Payment dalam bentuk persentase ataupun nominal:
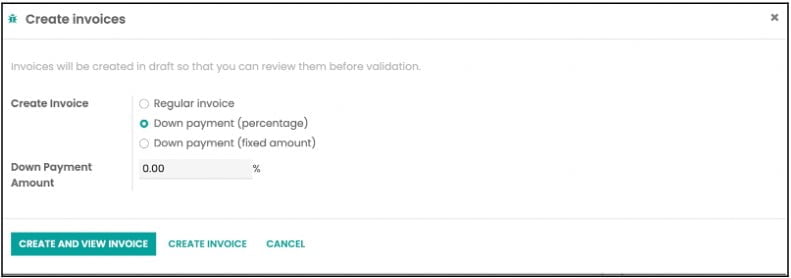
Pada saat menerbitkan Invoice final, Anda perlu memastikan “Deduct Down Payments” tercentang:
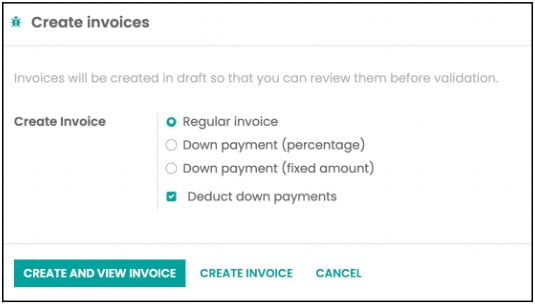
Contoh: Nominal pada Sales Order sebesar Rp 1,000,000 dan Down Payment sebesar Rp 400,000
Maka, jurnal yang akan terbentuk terkait Invoice Down Payment:
Dr Piutang Usaha Rp 400,000
Cr Akun Uang Muka Penjualan Rp 400,000
Jurnal yang akan terbentuk terkait Invoice Final:
Dr Piutang Usaha Rp 600,000
Dr Akun Uang Muka Penjualan Rp 400,000
Cr Akun Penjualan Rp 1,000,000
Proforma Invoice dapat dicetak atau dikirimkan oleh pengguna modul Sales ketika Sales Order terbentuk. Tidak ada jurnal yang terbentuk terkait Proforma Invoice.
Untuk finalisasi Customer Invoice, tekan tombol “Post” pada formulir Customer Invoice, maka secara otomatis jurnal akan ter-posting.
Customer Invoice dapat dikirimkan melalui email dengan menekan tombol “Send & Print” ataupun melalui action menu Print > Invoices atau Print > Invoices without Payment.
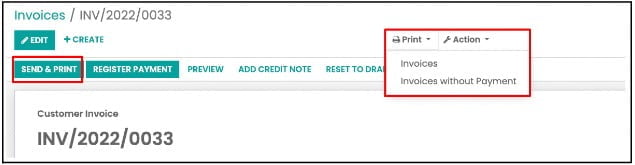
Proses penerimaan pembayaran dari pelanggan dapat dilakukan dengan beberapa cara, yaitu:
1. Tekan tombol “Register Payment” pada Invoice terkait:
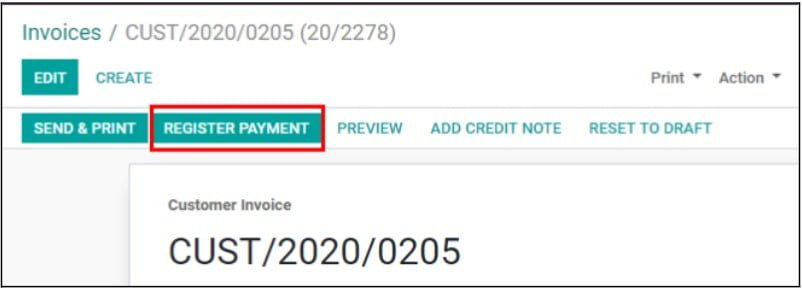
2. Tampilan berikut akan muncul:
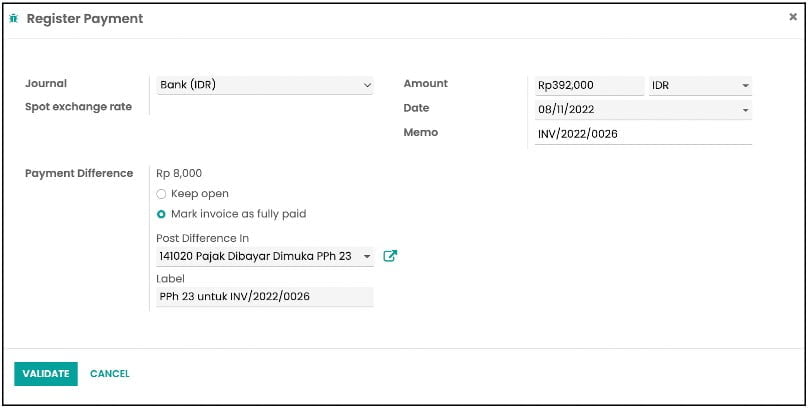
Apabila pelanggan membayar kurang dari jumlah tagihan, maka akan muncul pilihan:
a. Keep Open: Perusahaan masih menunggu sisa pembayaran.
b. Mark invoice as fully paid: Sisa yang belum dibayarkan akan di write-off ke akun tertentu. Contoh apabila sisa yang belum dibayarkan terkait pemotongan PPh 23, maka Anda dapat mendaftarkan akun Pajak Dibayar Dimuka PPh 23.
3. Setelah menekan tombol “Validate” pada tampilan di atas, dan Invoice sudah lunas terbayar, maka:
a. Amount Due akan berkurang
b. Pada Invoice muncul ribbon: “Paid”
c. Informasi pembayaran tercatat:
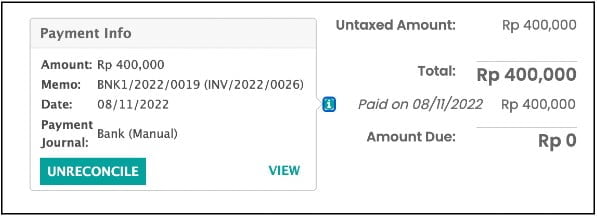
Metode ini dilakukan dengan menggunakan modul Accounting > Customers > Payments.
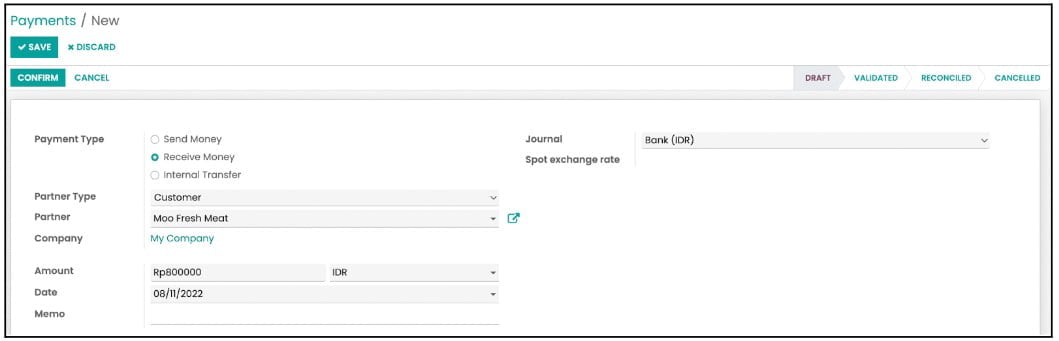
Pilih “Receive Money” dan isi “Partner” dengan nama pelanggan yang sesuai. Kemudian tekan tombol “Confirm”, maka tampilan akan menjadi sebagai berikut:
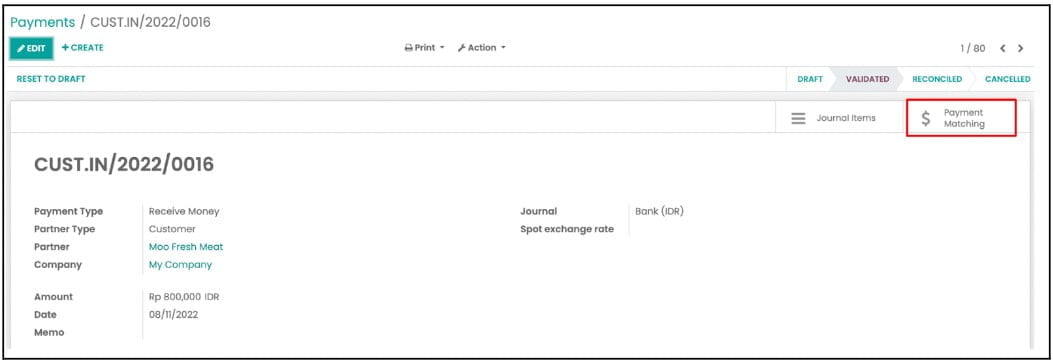
Proses Matching dapat dilakukan dengan 3 cara:
1. Payment Matching melalui menu Accounting > Customers > Payments
Tekan “Payment Matching” yang akan membawa Anda ke tampilan berikut, di mana sistem akan merekomendasikan Customer Invoice yang dapat dicocokkan dengan pembayaran tersebut berdasarkan nama Customer yang diisi pada formulir Pembayaran.
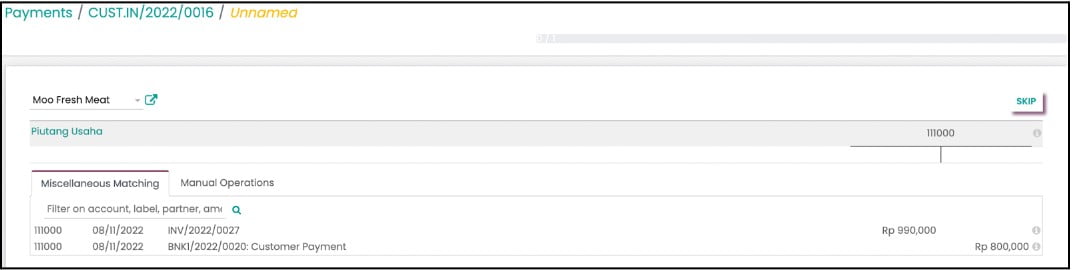
Anda dapat memilih kedua transaksi yang direkomendasikan dan menekan tombol “Reconcile”. Apabila pembayaran dilakukan parsial, maka Anda dapat membiarkan sisa yang belum dibayar sebagai “Open Balance”. Apabila Anda tidak menunggu sisa pembayaran, maka Anda dapat mengisi akun untuk write-off sisa yang tidak tertagih pada tab “Manual Operations”.
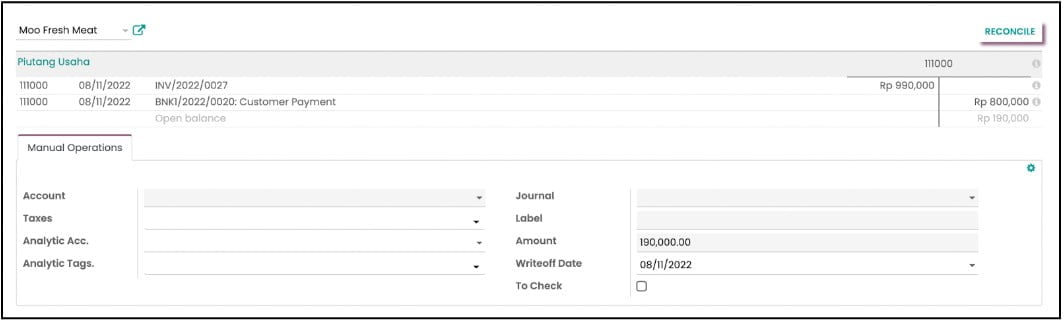
2. Payment Matching melalui menu Accounting > Customers > Invoices
Proses matching dapat juga dilakukan melalui tampilan Customer Invoice di mana pembayaran akan tercatat sebagai “Outstanding Credits” pada semua Invoice dengan nama Customer yang sama. Anda dapat menekan tombol “Add” untuk menyelesaikan proses matching.
Setelah proses matching dilakukan, maka pada Customer Invoice terkait akan otomatis tercatat jumlah pembayaran yang telah dilakukan.
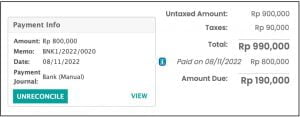
Anda dapat mengimpor Bank Statement dalam bentuk CSV melalui menu Accounting > Overview > Bank dengan menekan “Import” Statements.
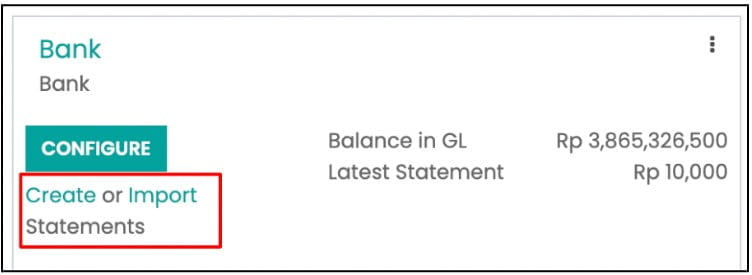
Berikut adalah contoh tampilan Bank Statement yang berhasil diimpor ataupun yang dapat Anda “Create”. Tekan tombol “Reconcile” untuk melanjutkan proses rekonsiliasi.
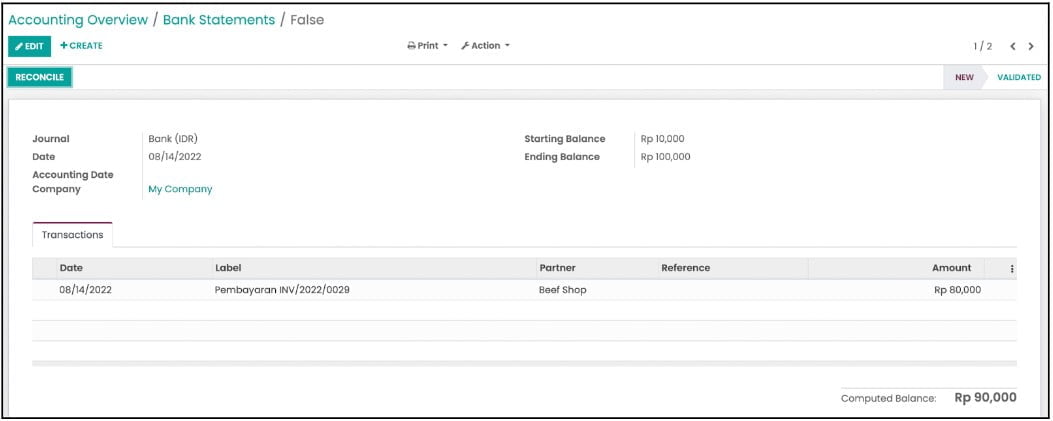
Sistem akan secara otomatis merekomendasikan transaksi yang dapat dipasangkan, yaitu berdasarkan nama “Partner” ataupun informasi pada label.

Apabila sudah sesuai dengan rekomendasi, tekan tombol “Validate”, maka transaksi akan otomatis terekonsiliasi.
Daftarkan akun Cek/Giro/Letter of Credit melalui menu Accounting > Configuration > Bank Accounts dan tekan tombol “Create” dan centang “Cheque”.
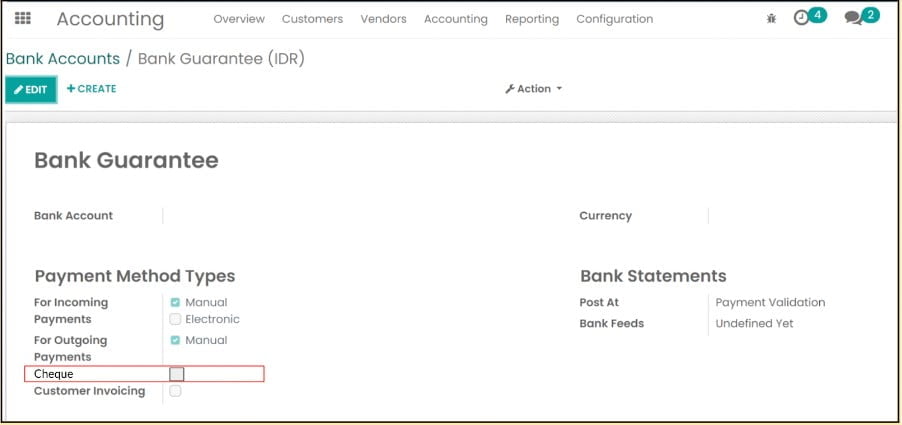
Pada saat pembayaran Customer Invoice, pilih Journal Bank sesuai dengan akun yang terbentuk di atas. Catat nomor cek pada Document Number dan tanggal perkiraan pencairan cek pada Expected Cash In Date.
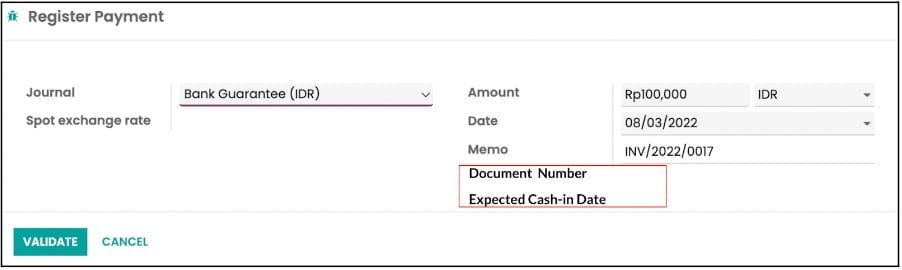
Untuk mengaktifkan fitur ini, masuk ke modul Accounting > Configuration > Settings. Fitur ini akan memudahkan pelanggan untuk membayar tagihan mereka. Pastikan setiap pelanggan telah memiliki akses ke portal mereka sehingga dapat melihat invoice yang belum terbayar dan melakukan pembayaran melalui portal tersebut. Pastikan juga bahwa metode pembayaran (payment acquirers) telah dikonfigurasikan dengan benar.
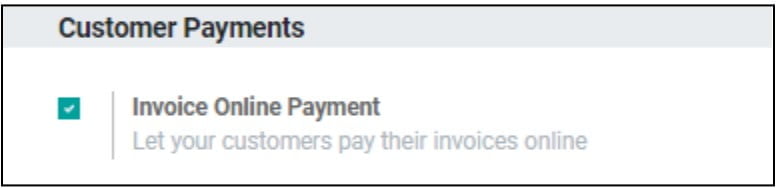
Setelah invoice terbentuk, maka invoice tersebut akan muncul melalui portal pelanggan beserta statusnya. Pelanggan dapat dengan mudah membayar invoice tersebut dengan menekan Pay Now di invoice yang bersangkutan.

Credit Notes digunakan apabila ada pengembalian barang oleh pelanggan ataupun pengurangan nominal Invoice (tanpa pengembalian barang). Credit Notes dibentuk dengan menekan tombol “Add Credit Note” pada invoice terkait.

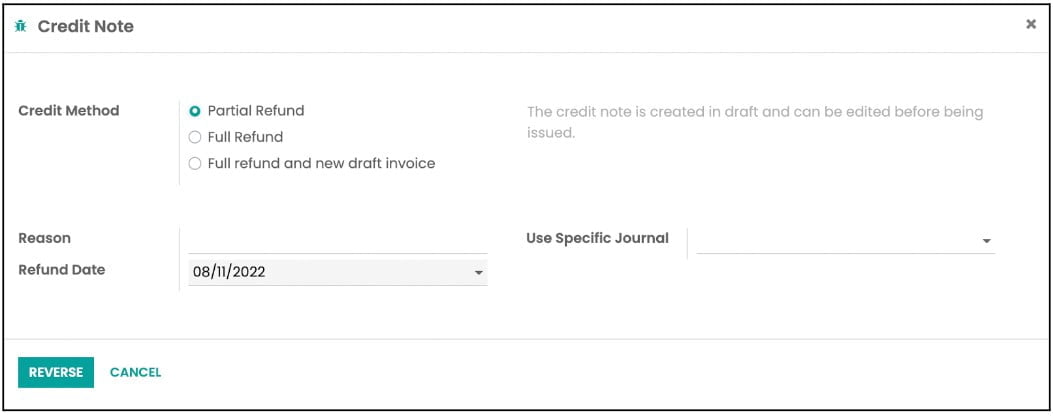
Apabila Invoice belum terbayar, maka akan muncul tiga pilihan metode kredit:
|
Partial Refund |
Draft Credit Note terbentuk dan Anda perlu mengisi kuantitas yang diretur |
|
Full Refund |
Credit Note terbentuk dan otomatis ter-posting dan ter-net off dengan Invoice terkait |
|
Full Refund and new Draft Invoice |
Sama seperti Full Refund di atas dan sebagai tambahan Invoice baru akan otomatis terbuat |
Apabila Customer Invoice sudah lunas, maka pilihan metode kredit hanya ada Partial Refund. Credit Note tersebut dapat:
Proses pengembalian barang pada dasarnya akan dimulai dengan penerimaan pengembalian barang oleh tim Gudang (melalui modul Inventory). Jurnal yang akan terbentuk:
Dr Stock Valuation a/c -> inventory a/c
Cr Stock Output a/c -> temporary transit a/c
Apabila proses penerimaan barang telah sukses dilakukan dan dokumen verifikasi diberikan kepada tim Accounting, maka Credit Notes dibuat dengan mengisi produk yang dikembalikan pada field “Product” pada formulir Credit Notes.
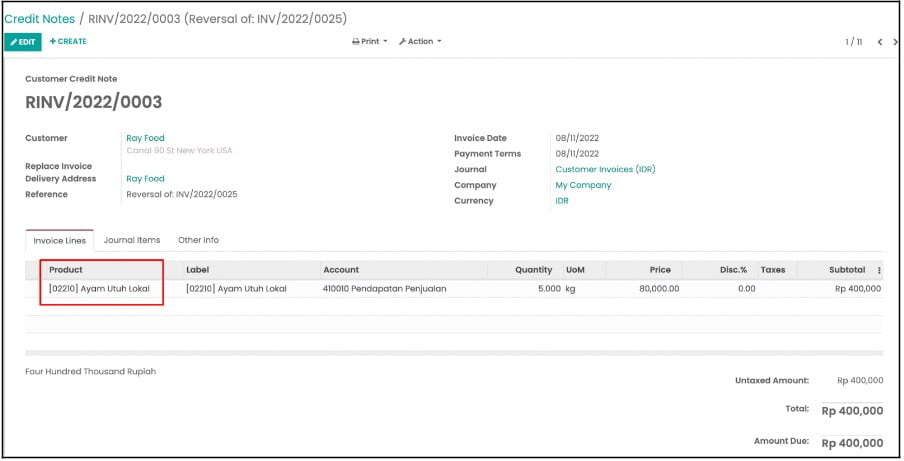
Secara otomatis, jurnal yang akan terbentuk adalah sebagai berikut, di mana ada pengurangan pendapatan dan juga harga pokok penjualan.
Dr Income a/c -> revenue
Cr Accounts Receivable
Dr Stock Output a/c -> temporary transit a/c
Cr Expense a/c -> COGS
Apabila Credit Notes terkait dengan pengurangan harga yang ditagihkan kepada pelanggan dan tidak terkait dengan pengembalian barang, maka pastikan field Product pada formulir Credit Notes dikosongkan. Apabila field Product terisi, maka secara otomatis jurnal pengembalian barang akan terbentuk:
Dr Stock Output a/c -> temporary transit a/c
Cr Expense a/c -> COGS
Ketika perusahaan melakukan penjualan dan diwajibkan memungut PPN, maka perusahaan diwajibkan untuk menerbitkan e-faktur atas transaksi tersebut. Sistem memfasilitasi proses tersebut dimulai dari pendaftaran nomor seri e-faktur hingga proses penerbitan e-faktur.
Sebelum itu, pastikan bahwa informasi pajak perusahaan telah diisi dengan lengkap dan benar melalui modul Settings. Karena apabila informasi ini tidak diisi, maka e-faktur tidak dapat terbentuk.
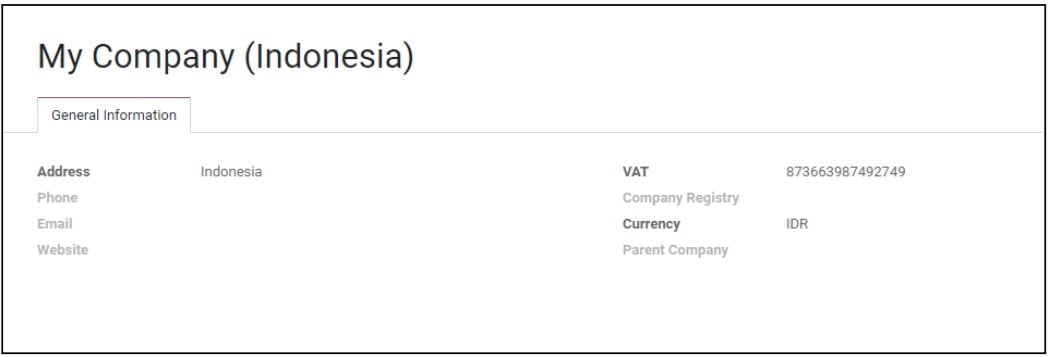
Setelah Anda mendapatkan nomor seri pajak dari Dirjen Pajak, maka daftarkan/masukkan nomor seri pajak tersebut ke dalam sistem. Daftarkan nomor seri pajak tersebut melalui modul Accounting > Customers > e-faktur. Tekan tombol “Create” dan isi nomor pajak yang didapatkan.
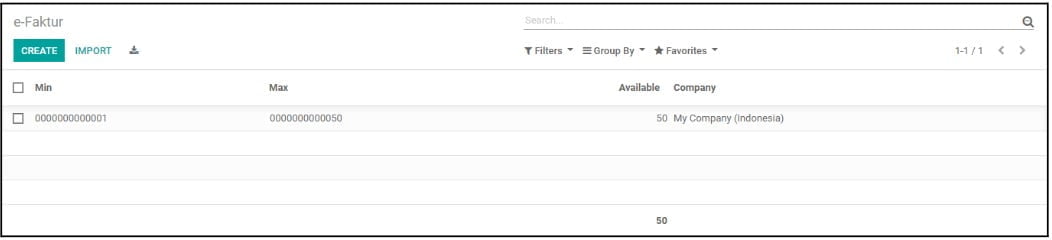
Pastikan bahwa NPWP pelanggan telah diisi (jika ada) dan centang box ID PKP pada kontak pelanggan.
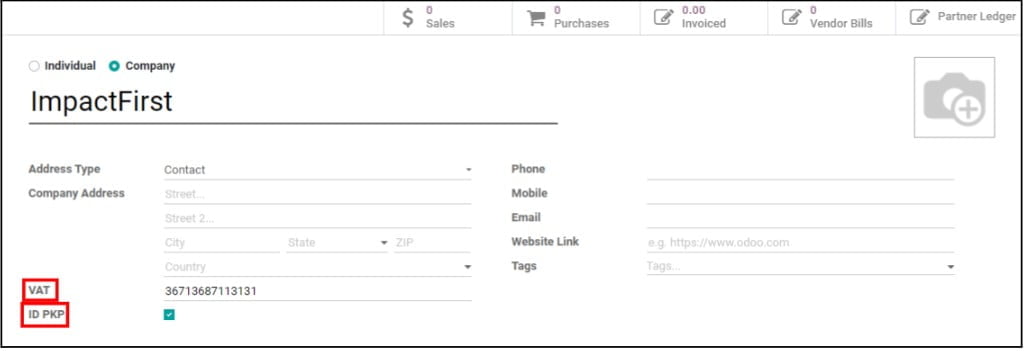
Tentukan dan isi Kode Transaksi, NIK (sama dengan yang ada di field VAT), Tax Address dan Tax Name di tab Accounting. Kode transaksi ini akan muncul di setiap pembuatan invoice yang akan digunakan untuk pembuatan e-faktur. Apabila pada saat pembuatan invoice terdapat perubahan kode transaksi, maka cukup ubah kode tersebut di invoice.
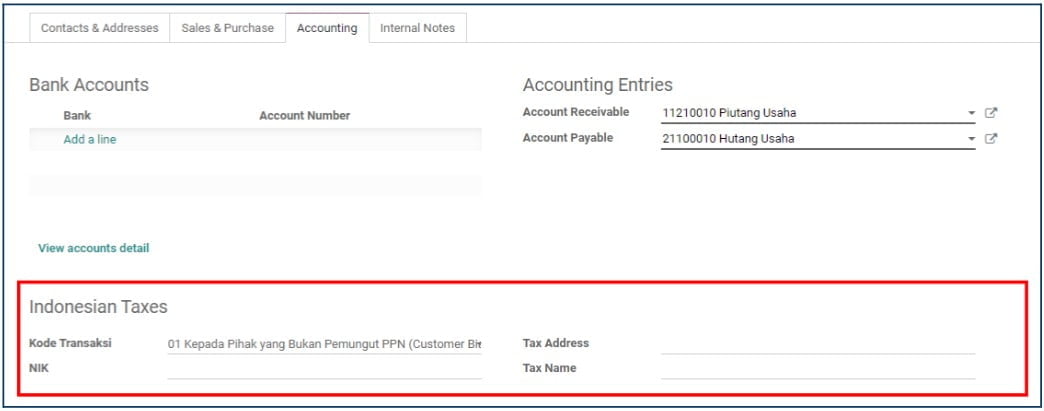
Secara default Kode Transaksi akan terisi sesuai dengan Kode Transaksi yang didaftarkan pada Kontak pelanggan. Namun Anda masih dapat mengubah pada Customer Invoice. Sistem akan mengalokasikan nomor seri pajak ketika Invoice di-posting.
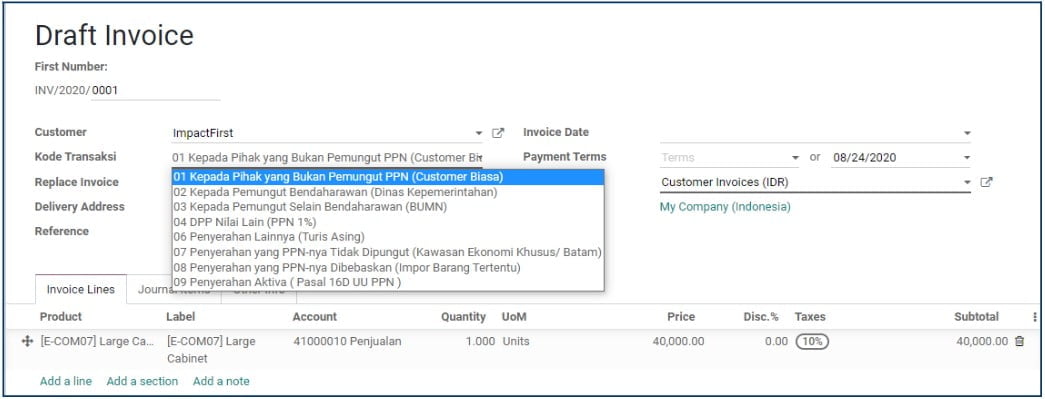
Anda dapat mengunduh data-data e-Faktur dengan memilih Customer Invoices terkait dan memilih Action “Download e-Faktur”. Setelah aksi tersebut dilakukan, kolom CSV Created pada Customer Invoice secara otomatis tercentang dan menandakan bahwa nomor seri pajak tersebut telah resmi digunakan/diterbitkan.
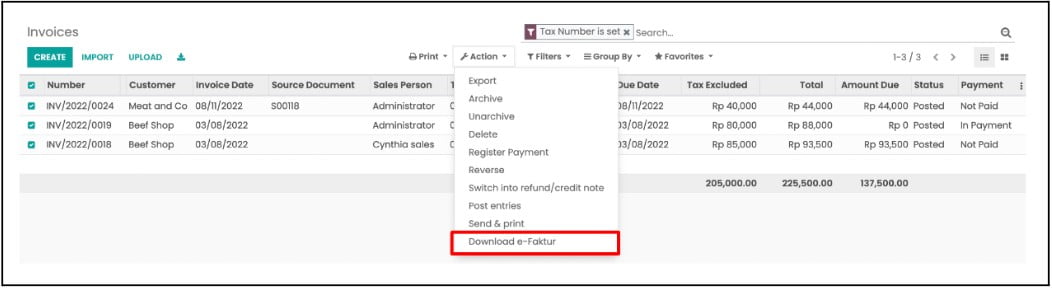
Berdasarkan peraturan pajak, apabila terdapat revisi faktur pajak yang telah diterbitkan, maka nomor faktur pajak juga harus berubah. Digit ketiga dari faktur pajak yang semula 0 akan berubah menjadi 1 ketika terjadi revisi. Melalui sistem, hal ini dapat dilakukan dengan mudah hanya dengan beberapa langkah.
1. Tekan “Reset to Draft” kemudian “Cancel Entry” pada invoice terkait
2. Buat Invoice baru kemudian isi field Replace Invoice dengan dokumen Invoice yang dibatalkan
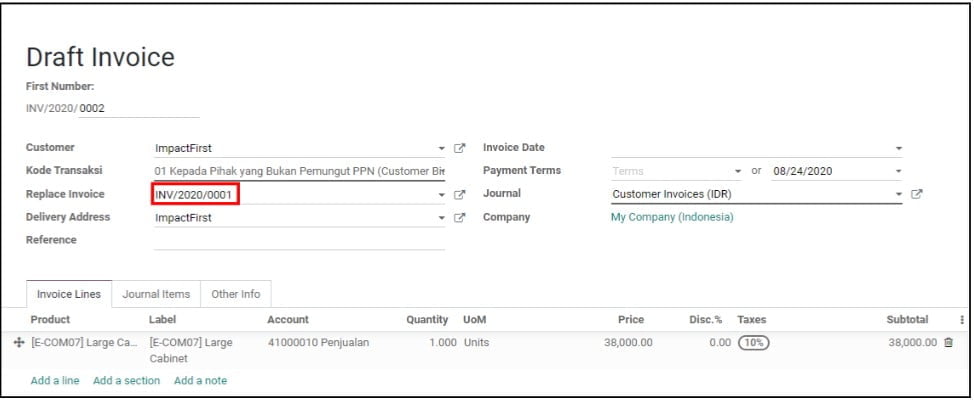
3. Ketika invoice yang baru telah di-post, maka nomor seri pajak akan berubah sesuai ketentuan (yaitu digit ketiga akan berubah dari 0 menjadi 1). Kemudian jangan lupa untuk mendownload kembali e-faktur tersebut, agar nomor seri pajak tersebut resmi didaftarkan dan mendapatkan file csv yang akan digunakan untuk keperluan pelaporan pajak.
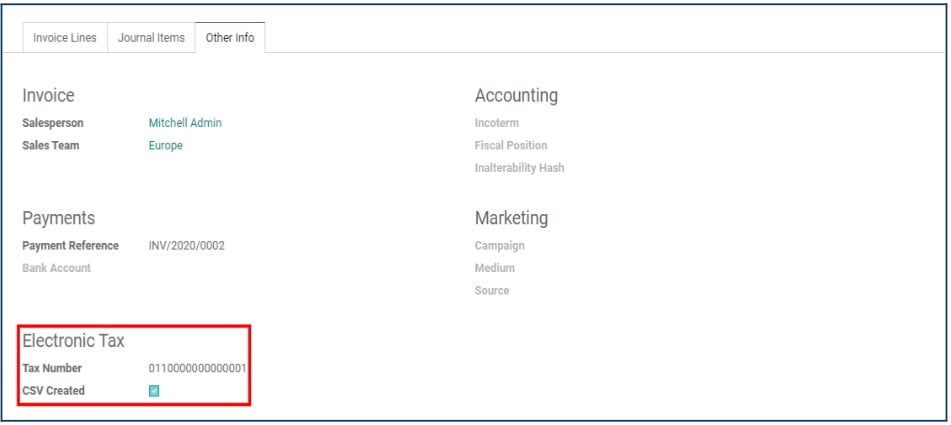
Meskipun Invoice sudah di-post tetapi e-faktur belum di download (CSV Created belum tercentang), maka nomor seri pajak tersebut belum resmi digunakan (hanya terbooking oleh sistem). Anda dapat melepaskan nomor e-faktur yang terdaftar pada Invoice dengan cara:
1. Tekan “Reset to Draft” dan “Cancel Entry” pada Invoice terkait
2. Tekan “Reset e-Faktur”
Maka nomor seri pajak yang sebelumnya sudah ter-booking akan terlepas dan dapat digunakan kembali.
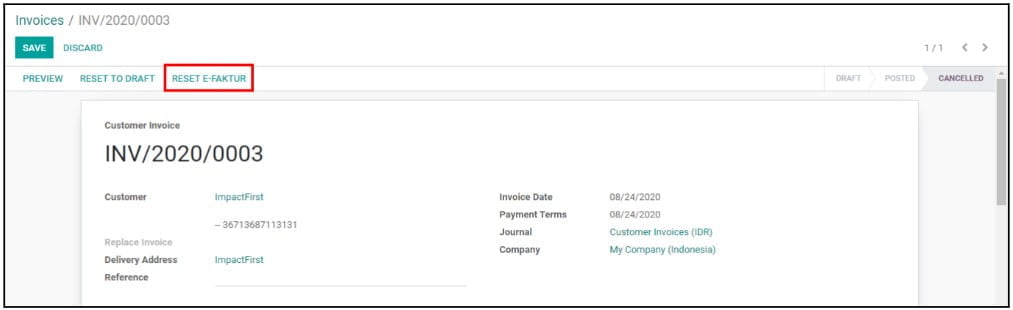
Sesuai dengan konfigurasi reminder untuk tagihan Customer Invoice yang telah jatuh tempo pada Follow-Up Levels, maka tagihan overdue tersebut akan muncul pada menu Accounting > Customers > Follow-up Reports dengan status “In Need of Action”.
Anda dapat menekan tombol “Send Email” untuk mengirimkan email ke pelanggan tersebut dengan default email berisi tagihan-tagihan yang telah jatuh tempo.
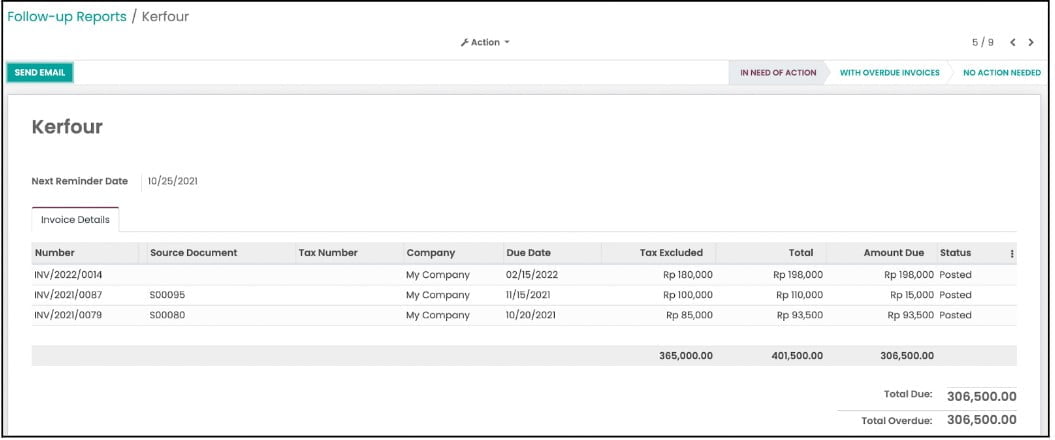
Baca juga: Panduan Vendor Bill di Modul Accounting Odoo
Tim Insights Impact
Tim Insights Impact terdiri dari beragam individu profesional yang memiliki keahlian dan pengalaman dalam berbagai aspek bisnis. Bersama-sama, kami berkomitmen untuk memberikan wawasan mendalam dan pemahaman yang berharga tentang berbagai topik terkait strategi bisnis dan tren industri yang relevan.
75% proyek transformasi digital gagal. Ambil langkah pertama yang tepat dengan memilih partner yang dapat dipercaya untuk jangka panjang.
