Purchase Report
Belajar mengakses dan kustomisasi laporan pembelian Odoo
Cynthia
September 26, 2022Odoo Manufacturing dapat membantu anda untuk melakukan penjadwalan (scheduling), perencanaaan dan memproses pesanan produksi. Dengan work center control panel, letakkan tablet di lantai toko untuk mengontrol semua work orders secara real-time, dan mengizinkan para pekerja untuk memicu maintenance operations, feedback loop, quality issues, dll.
Odoo manufacturing guide ini cocok bagi anda yang ingin:
Pada modul Manufacturing, terdapat 2 tipe user access yaitu User dan Administrator. User Access tipe User digunakan oleh pekerja pabrik untuk melakukan pekerjaan manufaktur. Sedangkan, user access tipe Administrator digunakan oleh kepala pabrik untuk memantau seluruh operasi manufaktur.
Daftar perbedaan akses antara Manufacturing: User dan Manufacturing: Administrator dapat dilihat pada tabel di bawah ini:

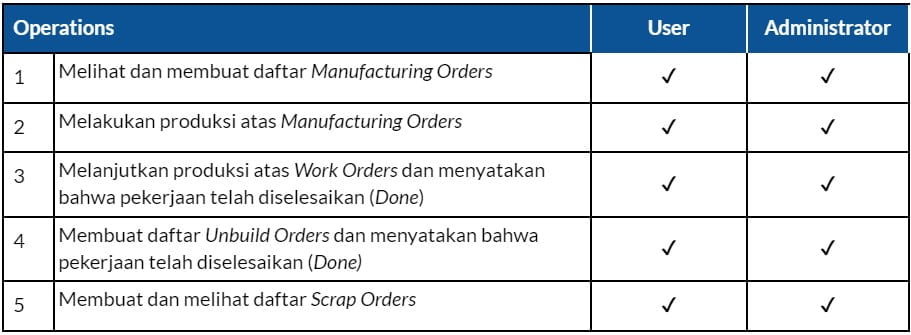
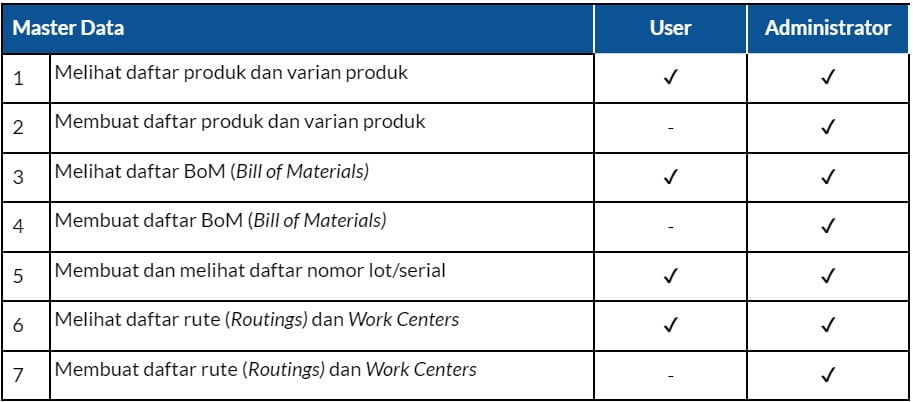

Tabel 1.1 Daftar perbedaan antaran User dan Administrator
BoM merupakan daftar rinci bahan baku, sub-rakitan, rakitan dan jumlah peralatan yang diperlukan untuk menghasilkan suatu produk. Pembuatan BoM dapat diakses pada modul:
Manufacturing → Master Data → Bills of Materials
Klik Create untuk membuat Bills of Materials yang baru. Terdapat field yang perlu diisi antara lain:
| Product | Nama Produk yang ingin dirakit dan telah didaftarkan pada Master Data > Products |
| Product Variant | Varian dari produk yang akan terisi secara otomatis sesuai dengan produk yang ingin dirakit |
| Quantity | Kuantitas produk yang ingin dirakit |
| Routing | Rute yang menentukan serangkaian operasi yang diperlukan untuk merakit produk serta pusat tempat kerja setiap operasi dilakukan. Rute harus dibuat terlebih dahulu pada menu Master data > Routings |
| Reference | Apabila suatu produk manufaktur memiliki banyak BoM maka Tetapi Anda hanya dapat menggunakan satu BoM dalam satu waktu dalam pesanan pabrik maka Reference digunakan untuk membedakan BoM yang terdapat pada list tersebut |
| BoM Type | Terdapat 3 macam tipe BoM yaitu:
|
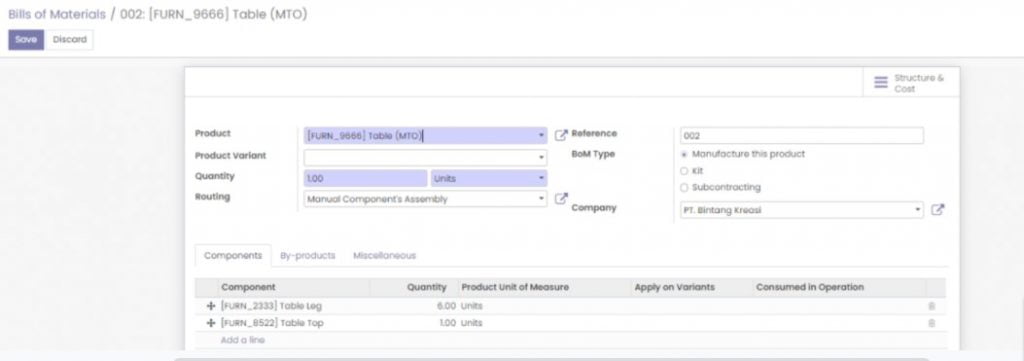
Produk akan dirakit/diproduksi terlebih dahulu sebelum dikirimkan. Terdapat tab yang perlu dilengkapi apabila Anda memilih ‘Manufacture This Product’:
1. Tab Components merupakan komponen yang akan digunakan untuk merakit produk.
| Components | Nama dari komponen yang akan digunakan |
| Quantity | Kuantitas dari komponen yang akan digunakan |
| Product Unit of Measure | Satuan ukuran dari komponen akan terisi secara otomatis sesuai dengan komponen yang dipilih |
| Apply on Variants | Apakah komponen akan digunakan pada suatu varian tertentu produk yang akan dirakit. Apabila Anda menggunakan kolom ini untuk varian tertentu maka field Product Variant harus dikosongkan |
| Consumed in Operations | Menentukan apakah komponen ini akan digunakan pada suatu tahap operasi tertentu |
2. Tab By-products merupakan produk sampingan yang diproduksi di BoM selain produk utama. By Products harus terlebih dahulu diaktifkan pada modul Manufacturing > Configuration > Operations > Checklist By-Products. Tidak ada biaya yang akan dialokasikan pada by-products, hanya stock on hand saja yang tercatat.
| By-product | Nama dari produk sampingan |
| Quantity | Kuantitas dari produk sampingan yang akan terbentuk |
| Unit of Measure | Satuan ukuran dari produk sampingan |
| Produced in Operation | Menentukan operasi yang mana yang akan menghasilkan By-Products tersebut |
3. Tab Miscellaneous berisi hal lain yang perlu dilengkapi untuk dilakukan suatu perakitan/produksi.
| Manufacturing Readiness | Menentukan kesiapan dalam dilakukannya operasi manufaktur:
|
| Consumption | Menentukan apakah Anda dapat menggunakan lebih atau kurang dari komponen yang telah ditetapkan di BoM:
|
| Operation | Ketika suatu pengadaan memiliki rute ‘produksi’ dengan set jenis operasi, ia akan mencoba membuat pesanan produksi untuk produk tersebut menggunakan BoM dengan jenis operasi yang sama, yang memungkinkan untuk menentukan aturan stok yang memicu pesanan manufaktur berbeda dengan BoM yang berbeda |
Klik Save untuk menyimpan BoM yang telah dibuat.
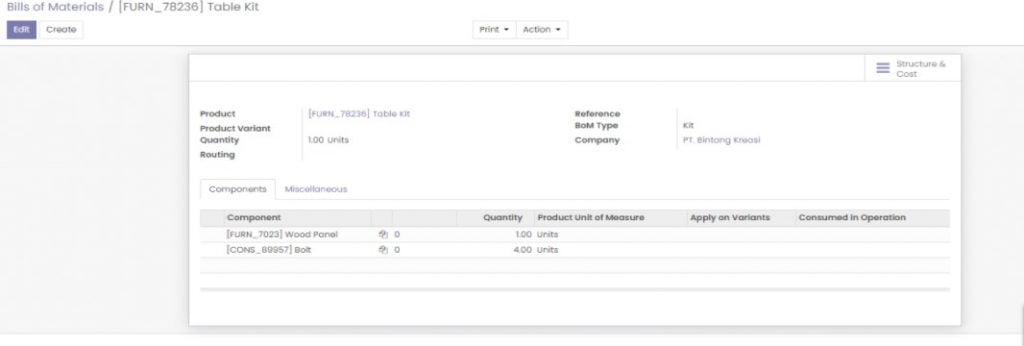
Gambar 2.2 Kit
Kit merupakan sekumpulan komponen yang dikirimkan tanpa terlebih dahulu dirakit atau dicampur. Ada dua cara dasar untuk mengkonfigurasi kit, bergantung pada bagaimana stok produk kit akan dikelola.
Tab Components merupakan komponen yang akan disatukan untuk dijadikan sebagai satu set.
Kemudian klik Save untuk menyimpan BoM yang telah dibuat.
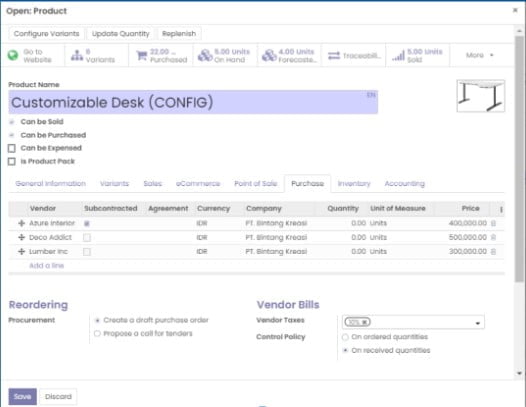
Gambar 2.3 Subcontracting
Kemudian Terdapat tab Components yang perlu dilengkapi apabila Anda memilih ‘Subcontracting’:
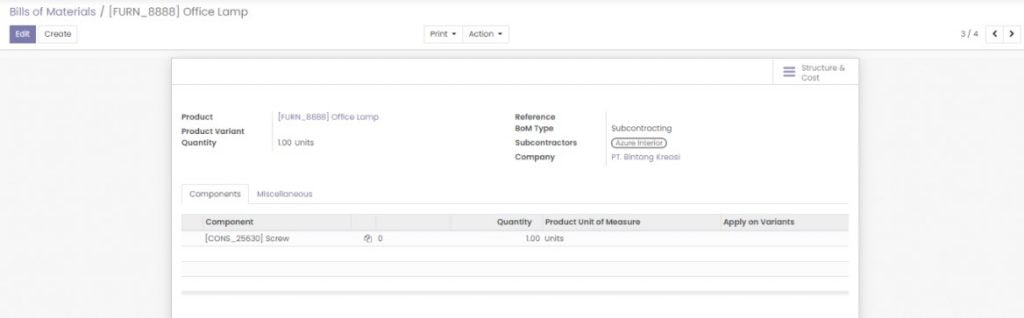
Gambar 2.4 Tab components
| Components | Nama dari komponen yang akan diserahkan kepada Subkontraktor |
| Quantity | Kuantitas dari komponen yang akan diserahkan |
| Product Unit of Measure | Satuan ukuran dari komponen akan terisi secara otomatis sesuai dengan komponen yang dipilih |
| Apply on Variants | Apakah komponen akan digunakan pada suatu varian tertentu produk yang akan disatukan. Apabila Anda menggunakan kolom ini untuk varian tertentu maka field Product Variant harus dikosongkan |
Anda dapat melanjutkan proses Subcontracting dengan membuat Purchase Order seperti biasa dan memilih produk yang akan di-Subcontracting.
Proses manufaktur dapat dilakukan dengan dua cara berbeda. Cara pertama yaitu proses manufaktur tanpa menggunakan rute yang mempermudah dan membantu Anda mengelola pekerjaan hanya dengan satu dokumen: Manufacturing Order. Anda hanya perlu menjadwalkan pekerjaan dan mencatat produksinya.
Cara kedua yaitu proses manufaktur dengan menggunakan Routes dan Work Centers. Dengan cara ini, Manufacturing Order terbagi menjadi beberapa Work Orders, di mana masing-masing Work Order menggambarkan tahapan atau urutan dalam suatu Manufacturing Line.
Proses manufaktur dapat diakses pada modul:
Manufacturing → Operations → Manufacturing Orders
Klik Create untuk memulai proses manufaktur.
Terdapat beberapa informasi yang perlu dilengkapi antara lain:
| Products | Nama produk yang ingin diproduksi |
| Quantity To Produce | Jumlah produk yang akan diproduksi terisi secara otomatis sesuai dengan BoM yang dipilih. Anda dapat mengubah kuantitas yang diinginkan |
| Bill Of Material | Susunan raw material yang dibutuhkan dan telah dirumuskan di dalam Bill of Material (“BoM”) |
| Deadline | Menentukan kapan pesanan manufaktur harus diproses paling lambat untuk memenuhi pengiriman tepat waktu |
| Planned Date | Tanggal rencana produksi |
| Responsible | Orang yang bertanggung jawab atas produksi |
| Source | Referensi dokumen yang menghasilkan permintaan produksi ini |
| Components | Tab akan terisi secara otomatis sesuai dengan komponen yang terdapat BoM yang dipilih |
| Miscellaneous |
|
Klik Mark as To Do yang menandakan proses produksi akan dilakukan.
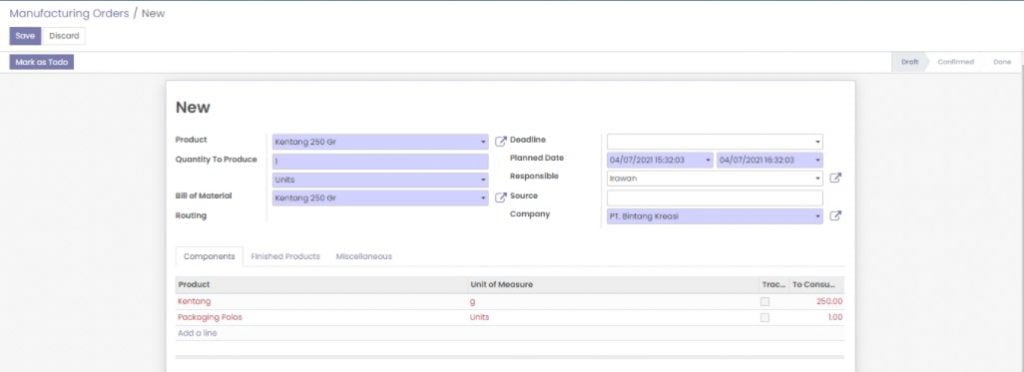
Gambar 3.1 Manufacturing Orders
Klik Check Availability untuk melihat apakah komponen sudah tersedia atau belum. Apabila komponen sudah tersedia kemudian klik Produce untuk memulai produksi.
Klik Mark as Done apabila produk sudah selesai di produksi.
A.1 Produksi Parsial (Strict Consumption)
Anda dapat melakukan produksi secara parsial (untuk tipe Consumption → Strict) dengan melakukan update quantity pada wizard di bawah ini.
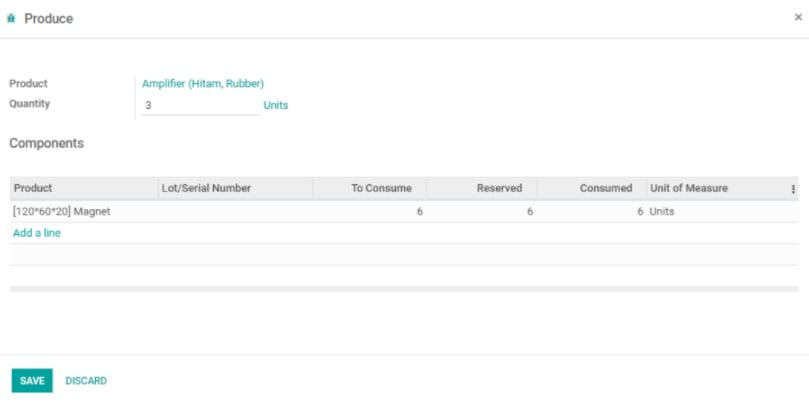
Gambar 3.2 Produksi Parsial
Jika Anda meng-input quantity kurang dari yang seharusnya, maka jumlah komponen produk yang dikonsumsi akan mengikuti. Setelah button Save diklik, maka wizard akan tetap muncul dan Anda dapat menutupnya. Manufacturing Order akan tetap berada pada state In Progress karena jumlah yang diproduksi belum sesuai dengan quantity yang di-input pada Manufacturing Order.
Anda dapat mengklik button Post Inventory pada Manufacturing Order untuk menghasilkan jurnal Inventory Valuation untuk material yang telah digunakan serta barang jadi yang dihasilkan.
Untuk menggunakan rute dan work centers maka Anda harus mengaktifkannya terlebih dahulu pada menu Configuration > Settings > Operation > Check Work Order. Selanjutnya Anda dapat Konfigurasi Rute dan Work Centers terlebih dahulu sebelum menggunakannya.
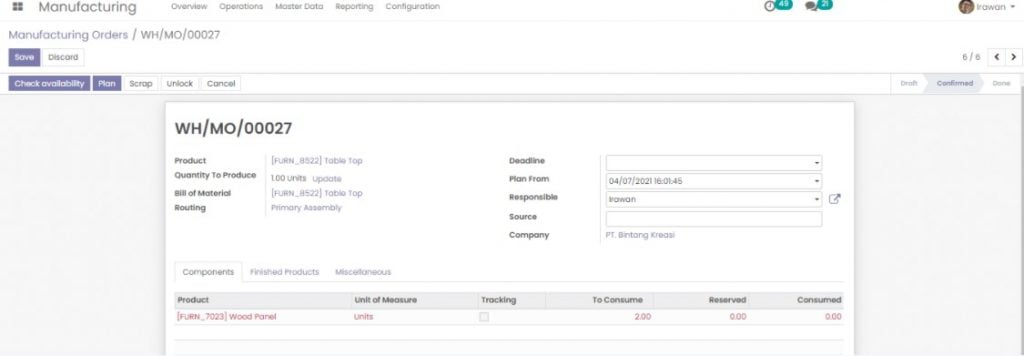
Gambar 3.3 Proses Manufaktur
Kemudian Anda membuat Manufacturing Order pada menu Operations > Manufacturing Orders > Create dan mengisi field sebagai berikut:
| Products | Nama produk yang ingin diproduksi |
| Quantity To Produce | Jumlah produk yang akan diproduksi |
| Bill Of Material | Pilih BoM yang telah dibuat |
| Routing | Rute dilakukannya produksi terisi secara otomatis sesuai yang tercantum pada BoM. |
| Deadline | Menentukan kapan pesanan manufaktur harus diproses paling lambat untuk memenuhi pengiriman tepat waktu |
| Plan From | Tanggal rencana produksi |
| Responsible | Orang yang bertanggung jawab atas produksi |
| Source | Referensi dokumen yang menghasilkan permintaan produksi ini |
| Tab Components | Terisi secara otomatis sesuai dengan komponen yang terdapat BoM yang dipilih |
| Tab Miscellaneous |
|
Klik Mark as To Do untuk menandakan proses produksi akan dilakukan.
Klik Check Availability untuk melihat apakah komponen sudah tersedia atau belum. Apabila komponen sudah tersedia kemudian klik Plan untuk memulai perencanaan produksi.
Kemudian pada menu Operations > Work Orders, Pilih Work Orders yang telah direncanakan. Selanjutnya, klik Start Working untuk memulai proses manufaktur.
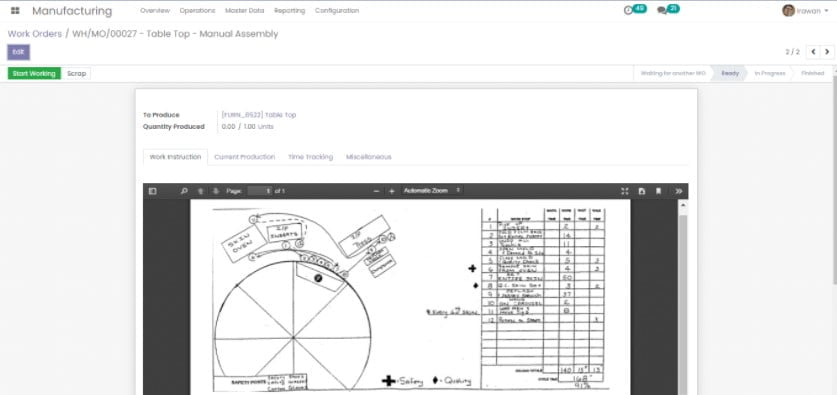
Gambar 3.4 Work Orders
Klik Done apabila proses manufaktur telah selesai. Kembali ke menu Operations > Manufacturing orders > Pilih Manufacturing Orders yang telah dibuat. Klik Mark as Done untuk menyatakan proses manufaktur telah selesai dikerjakan dan klik button Post Inventory untuk melakukan posting jurnal terkait perpindahan bahan baku untuk menjadi barang jadi.
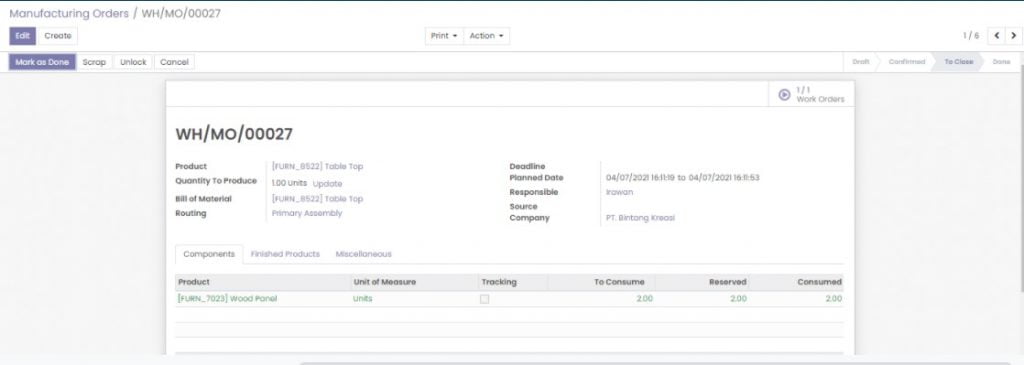
Gambar 3.5 Manufacturing Orders yang Telah Dibuat
B.1 Produksi Parsial (Strict Consumption)
Anda dapat melakukan produksi secara parsial (untuk tipe Consumption > Strict) dengan melakukan edit pada field Quantity to Produce di dokumen Work Orders lalu klik Done > Save.
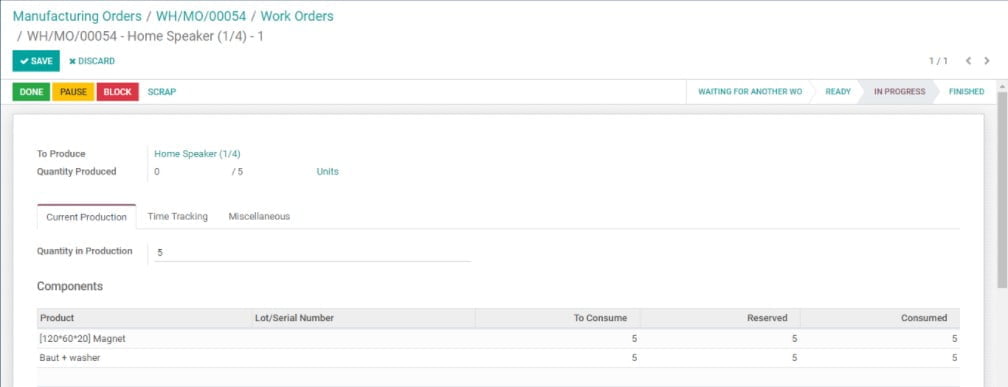
Gambar 3.6 Produksi Parsial
Dokumen akan tetap berada pada state In Progress. Anda dapat mengklik button Post Inventory pada dokumen Manufacturing Orders untuk membuat jurnal Inventory Valuation secara otomatis dari material yang telah digunakan serta barang jadi yang dihasilkan.
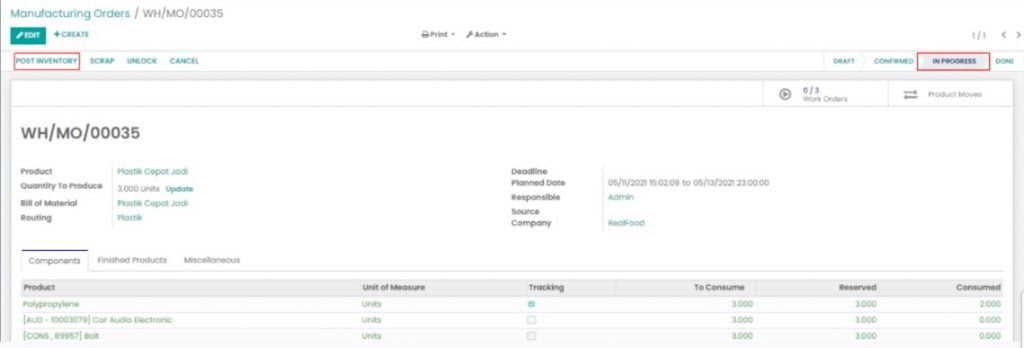
Gambar 3.7 Klik Post Inventory
Apabila kegiatan manufaktur Anda memiliki lebih dari satu Work Orders, maka Anda dapat melakukan Post Inventory ketika kegiatan manufaktur telah selesai pada Work Orders yang pertama. Ataupun Anda dapat melakukan Post Inventory ketika sebagian kuantitas yang direncanakan telah selesai diproduksi terlebih dahulu baik pada Work Orders pertama maupun sudah sepenuhnya selesai di semua Work Orders.
C.1 Konfigurasi Flexible Output
Manufacturing → Master Data → BOM
Flexible Output berguna untuk perusahaan di mana hasil produksi tidak menentu (contoh: produksi makanan handmade). Fitur ini memberikan fleksibilitas kepada user untuk mencatat jumlah barang hasil produksi aktual.
Untuk mengaktifkan Flexible Output, user bisa mencentang checkbox Flexible Output pada BOM masing – masing produk. Secara default, checkbox in akan tercentang, tetapi user bisa menghilangkan centang pada checkbox jika ingin mengaktifkan Strict Output (jumlah hasil produksi terisi secara otomatis sama dengan jumlah produksi yang direncanakan, user tidak bisa melakukan input jumlah hasil produksi yang berbeda).
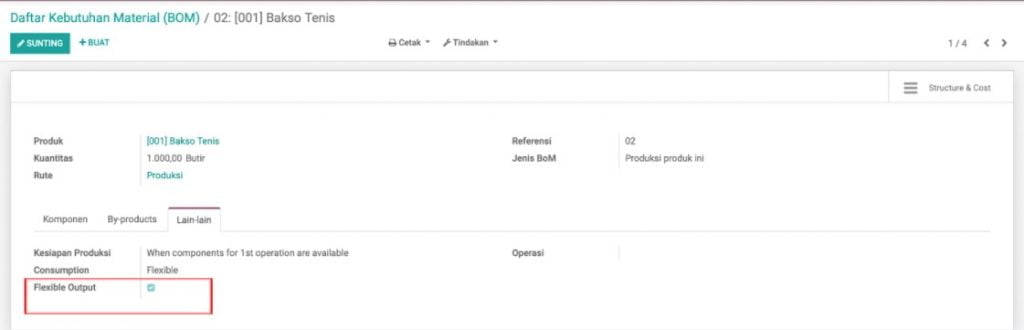
Gambar 3.8 Konfigurasi flexible output
C.2 Flexible Output pada Manufacturing Order
Anda dapat terlebih dahulu mengisi Quantity in Production sesuai dengan jumlah produksi yang direncanakan (secara default sudah terisi sesuai dengan jumlah produksi yang direncanakan). Kemudian, setelah proses produksi diselesaikan, barulah Anda bisa melakukan input jumlah hasil produksi yang sebenarnya (bisa lebih atau kurang dari jumlah produksi yang direncanakan) dengan mengisi Quantity Produced.
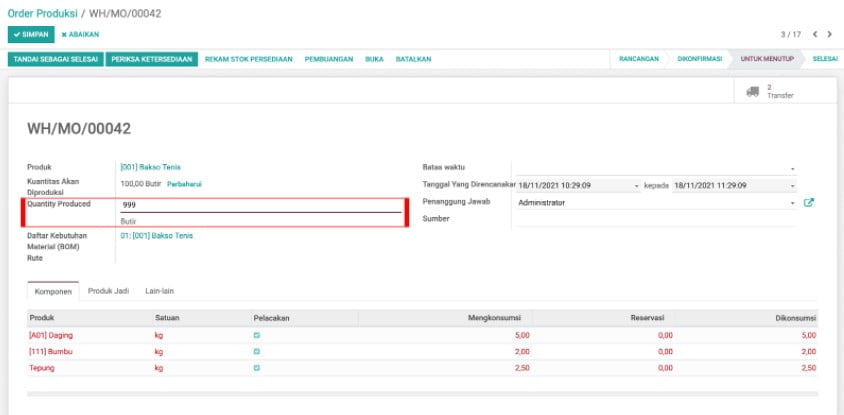
Gambar 3.9 Flexible output pada Manufacturing order
Kemudian Anda bisa klik tombol “Tandai Sebagai Selesai” untuk melakukan product moves sebanyak Quantity Produced dan merekam jumlah hasil produksi ke stock valuation sesuai Quantity Produced.
Anda dapat membatalkan Manufacturing Orders dengan melakukan Update Quantity to Produce pada dokumen Manufacturing Order. Setelah Anda membatalkan manufacturing order, Anda harus melakukan retur bahan baku yang sudah ada pada proses manufaktur. Retur bahan baku dapat dilakukan pada dokumen transfer barang. Serta, bahan baku akan berpindah dari lokasi Produksi ke lokasi Gudang Bahan Baku.
Anda dapat mengaktifkan Routes dan Work Centers pada modul:
Manufacturing → Configuration → Setting → Operations → Check Work Orders
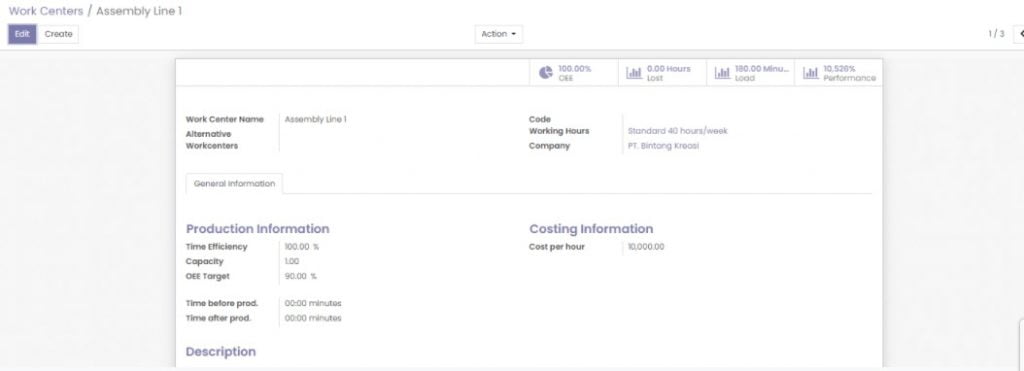
Gambar 4.1 Work Centers
Work Center dapat dipetakan sebagai bagian dari suatu manufacturing line/proses, seperti mesin atau proses tertentu. Anda dapat mengatur rute manufacturing line melalui beberapa work center tertentu. Anda dapat memonitor efisiensi, kapasitas produksi dari suatu work center untuk menganalisa kinerja masing-masing work center.
Untuk membuat Work Centers Anda dapat mengaksesnya pada menu Master Data > Work Centers > Create. Terdapat field yang perlu diisi antara lain:
| Work Center Name | Nama dari Work Center |
| Alternative Workcenters | Dapat diisi apabila Anda memiliki line produksi alternatif apabila di line yang utama masih terdapat proses manufaktur. Alternative work centers ini akan otomatis digunakan apabila Anda membuat MO baru, sedangkan masih ada proses berjalan (sehingga tidak perlu menunggu). |
| Working Hours | Jam kerja dari Work Center |
| Time Efficiency | Persentase durasi yang diharapkan untuk melakukan pekerjaan di Work Center |
| Capacity | Jumlah produk yang dapat diproduksi secara paralel. Selain sebagai informasi kapasitas, kapasitas disini akan menjadi acuan waktu produksi.
Contoh: Work center X memiliki kapasitas 5 qty dengan durasi 60 menit. Apabila diproduksi 10 qty, maka durasi yang dibutuhkan adalah 120 menit. |
| Overall Equipment Effectiveness (“OEE”) Target | Persentase target OEE |
| Time before prod | Waktu untuk melakukan pengaturan sebelum dilakukannya produksi |
| Time after prod | Waktu untuk membersihkan setelah dilakukannya produksi |
| Cost per hour | Biaya operasional per jam |
Kemudian klik Save untuk menyimpan Work Center yang telah dibuat.
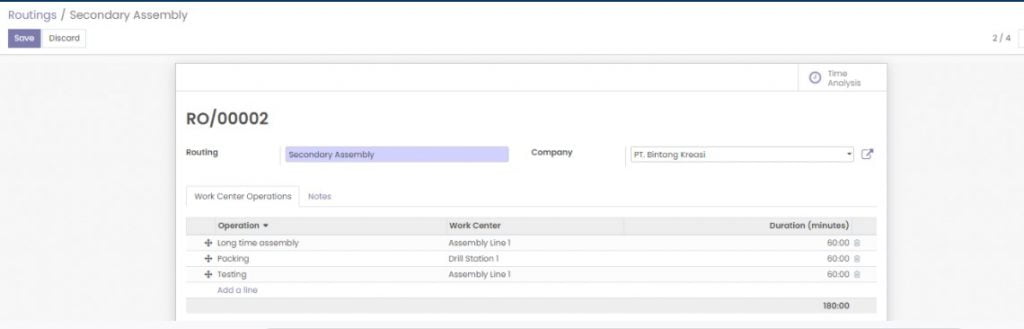
Gambar 4.2 Routings
Setiap produk memiliki rute produksi. Rute dapat dibuat pada menu Master Data > Routings > Create.
Routing: Nama dari rute.
Klik Add a line pada tab Work Center Operations untuk menambahkan:
| Operation | Nama dari operasi yang dilakukan |
| Work Center | Nama dari Work Center tempat dilakukannya operasi |
| Company | Nama perusahaan |
| Start Next Operation | Operasi akan dilakukan ketika semua produk telah diproduksi (Once all products are processed) atau beberapa produk telah diproduksi (Once some products are processed) |
| Duration Computation | Perhitungan durasi dilakukannya operasi terdiri dari 2 macam yaitu Compute based on real time (Dihitung berdasarkan waktu nyata) dan Set duration manually (mengatur durasi secara manual). Apabila Anda memilih Set duration manually maka akan ada tab Default Duration untuk mengisi durasi dilakukannya operasi. |
| Description | Deskripsi dari operasi yang dilakukan |
| Work Sheet | Anda dapat menambahkan lembar kerja berupa PDF atau Google slide |
Kemudian klik Save untuk menyimpan rute yang telah dibuat.
Anda dapat mengaktifkan Rute perpindahan produk dalam proses manufaktur pada modul:
Inventory → Configuration → Warehouses
Selanjutnya:
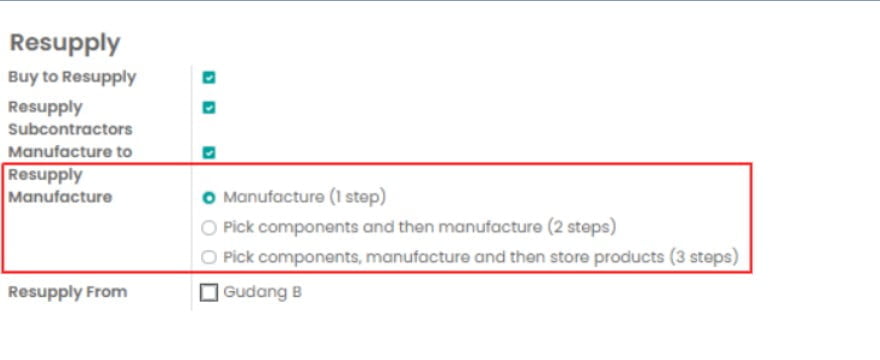
Gambar 5.1 Resupply Manufacture
| Manufacture (1 Step) | Dalam pengaturan ini, tidak akan ada dokumen yang terbentuk untuk memperlihatkan perpindahan raw material dari gudang ke lokasi manufacturing dan finished goods dari lokasi manufacturing ke gudang. |
| Pick Components and then Manufacture (2 Steps) | Dalam pengaturan ini, akan terbentuk satu dokumen untuk proses picking raw materials. Saat manufacturing order dibuat atau dikonfirmasi maka akan terbentuk dokumen picking yang dapat dilihat oleh orang gudang di modul Inventory. Setelah dokumen picking divalidasi maka quantity reserved raw material di Manufacturing order akan terisi. |
| Pick Components, Manufacture and then Store Products (3 Steps) | Dalam pengaturan ini, akan terbentuk dua dokumen yaitu dokumen picking raw materials dan dokumen store finished goods. Saat manufacturing order dibuat atau dikonfirmasi maka akan terbentuk dokumen picking yang dapat dilihat oleh orang gudang di modul Inventory. Setelah dokumen picking divalidasi maka quantity reserved raw material di Manufacturing order akan terisi. |
3. Setelah Manufacturing Order diselesaikan dengan menekan tombol ‘Mark as Done’ maka dokumen transfer untuk memasukkan finished goods ke dalam gudang baru dapat diakses.
4. Kemudian klik Validate agar finished goods terdaftar sebagai stock on hand di gudang perusahaan.
Apabila Anda melakukan proses manufaktur dan barang jadi/output yang dihasilkan fleksibel (berbeda dengan jumlah barang yang ingin diproduksi di awal):
1. Lakukan langkah yang sama ketika membuat MO dengan work center/rute.
2. Ketika Anda menghendaki perubahan jumlah output, klik opsi “update” quantity pada dokumen MO. Anda dapat mengupdate quantity pada saat status proses adalah in progress atau belum done. Hanya user dengan akses “Manufacturing: Administrator” yang dapat melakukan perubahan ( approve ) output.
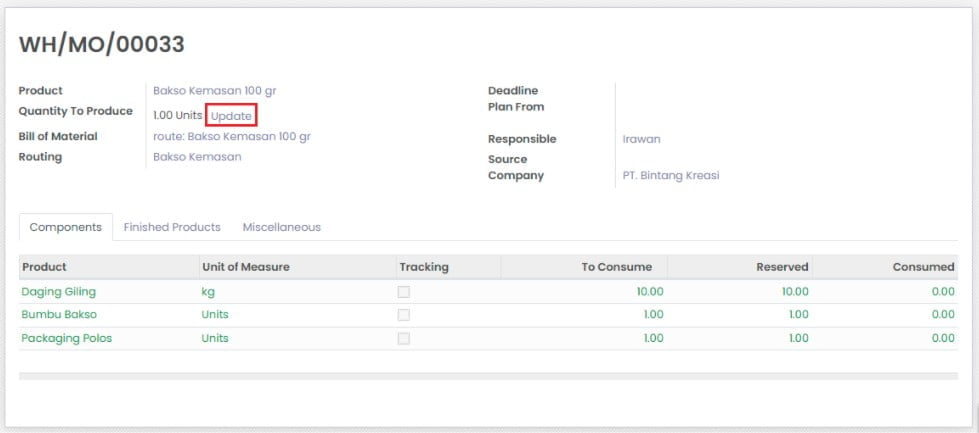
Gambar 6.1 Klik opsi Update
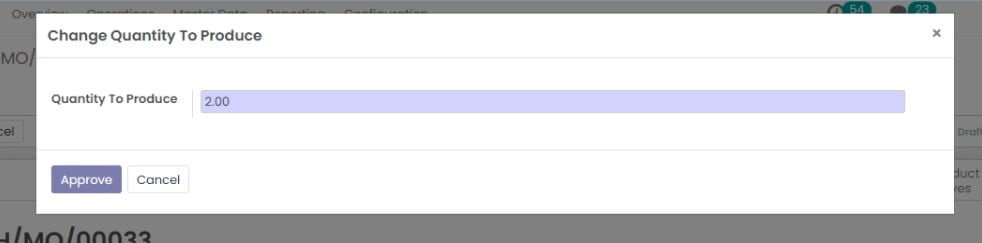
Gambar 6.2 Change Quantitiy To Produce
3. Klik “Approve” setelah Anda melakukan perubahan.
4. Secara otomatis, sistem akan melakukan perubahan dan reservasi/booking qty to consume/raw material sesuai dengan rasio BoM yang telah dibuat untuk produk tersebut. Anda masih dapat menyesuaikan qty consumed apabila Anda memilih opsi flexibel consume pada dokumen BoM. Anda dapat klik edit pada dokumen work order Anda dan melakukan penyesuaian konsumsi raw material.
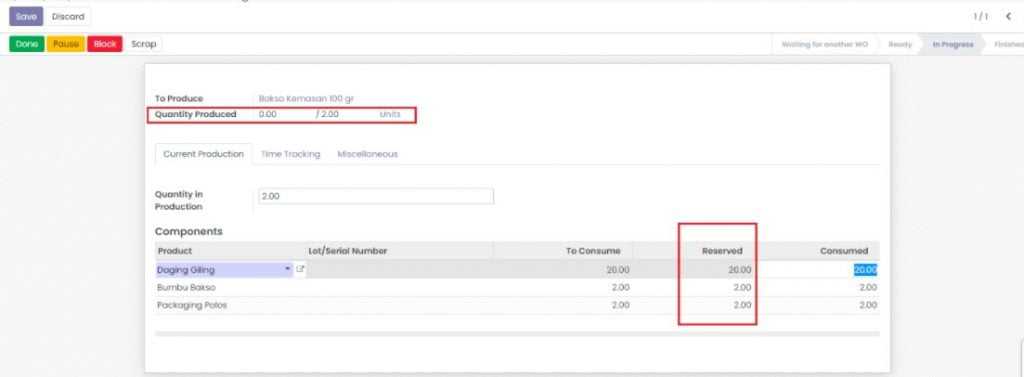
Gambar 6.3 Edit dokumen work order
5. Apabila proses telah selesai, Anda dapat melakukan validasi dengan klik tombol “Mark as Done” pada dokumen MO.
6. Berikut adalah perpindahan barang yang terjadi atas proses manufaktur dengan flexible output. Akan terbentuk product move dan jurnal yang terpisah atas perbedaan qty saat validasi awal dan revisi.
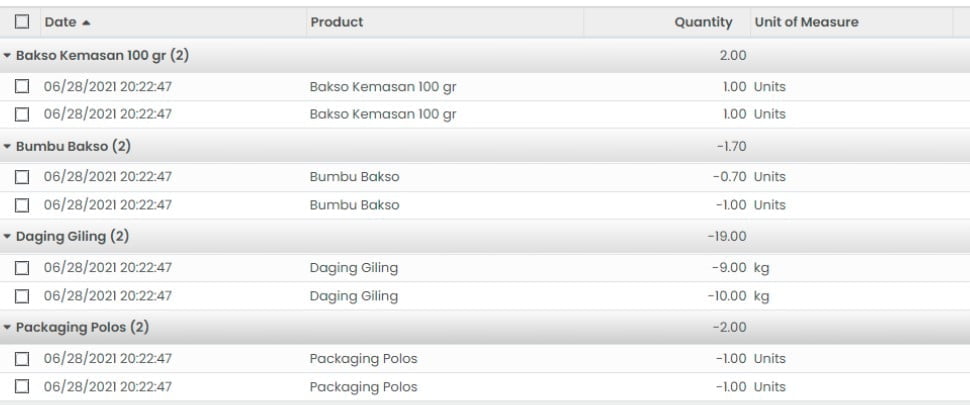
Gambar 6.4 Perpindahan barang yang terjadi
1. Lakukan langkah yang sama ketika membuat MO tanpa work center/rute.
2. Ketika Anda menghendaki perubahan jumlah output, klik opsi “update” quantity pada dokumen MO. Anda dapat mengupdate quantity pada saat status proses adalah in progress atau belum done. Hanya user dengan akses “Manufacturing: Administrator” yang dapat melakukan perubahan ( approve ) output.
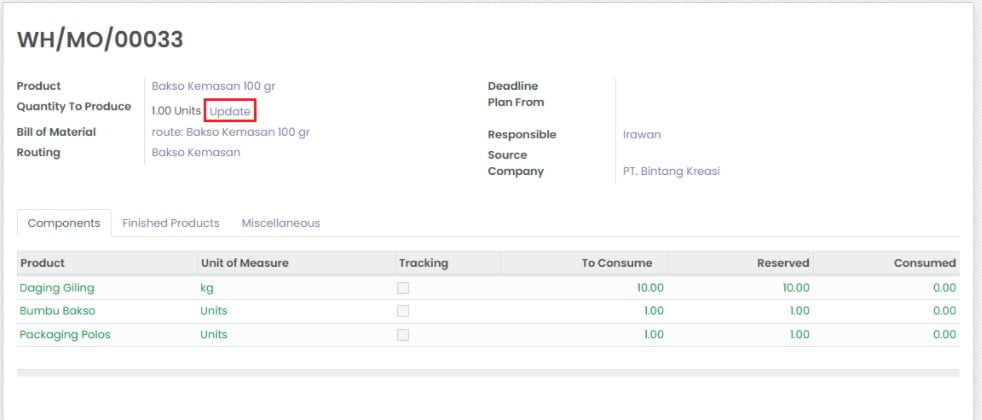
Gambar 6.5 Klik Opsi Update
3. Klik “Approve” apabila Anda telah melakukan perubahan.
4. Secara otomatis, sistem akan melakukan perubahan dan reservasi/booking qty to consume/raw material sesuai dengan rasio BoM yang telah dibuat untuk produk tersebut. Anda masih dapat menyesuaikan qty consumed (kolom “consumed”) apabila Anda memilih opsi flexibel consume pada wizard/pop-up produksi.
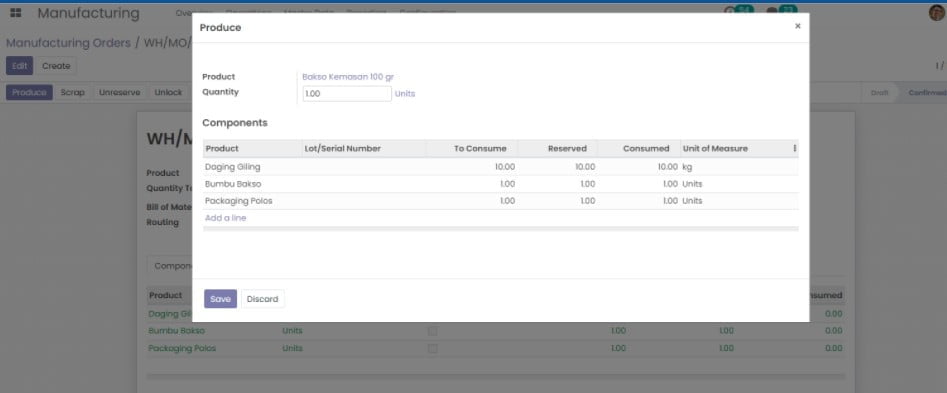
Gambar 6.6 Wizard Produksi
5. Apabila proses telah selesai, Anda dapat melakukan validasi dengan klik tombol “Mark as Done” pada dokumen MO.
6. Akan terbentuk product move dan jurnal yang terpisah atas perbedaan qty saat validasi awal dan revisi.
Apabila proses manufaktur dilakukan untuk membuat barang jadi dari beberapa bahan baku, proses unbuild order adalah proses sebaliknya, dimana Anda dapat memecah barang utuh menjadi bahan baku. Fitur ini dapat Anda gunakan jika terjadi gagal produksi dan dibutuhkan proses pembongkaran kembali. Produk akan dipecah sesuai dengan BoM yang dibuat (dikembalikan menjadi komponen yang terdaftar).
Proses ini dapat dilakukan melalui:
Manufacturing → Operations → Unbuild Orders → Create
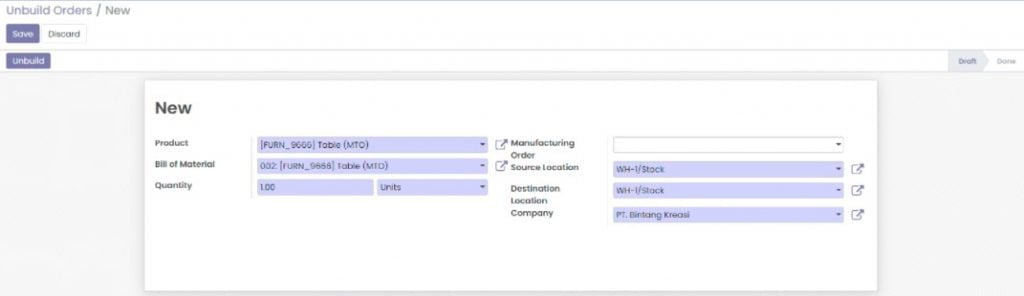
Gambar 7.1 Unbuild Orders
Jika Anda ingin melakukan unbuild order dari proses manufaktur yang telah dilakukan, pilih dokumen manufaktur Anda pada kolom “Manufacturing Order”, jika tidak, Anda dapat melakukan proses manual sebagai berikut:
Berikut adalah pergerakan produk setelah proses unbuild order dilakukan:

Gambar 7.2 Pergerakan produk setelah proses unbuild order
Proses jurnal yang terjadi setelah proses unbuild order dilakukan adalah sebagai berikut:
1. Jurnal terkait barang jadi yang di-unbuild
Dr Stock Output Account
Cr Stock Valuation Account
2. Jurnal terkait bahan baku yang dihasilkan dari proses un-build
Dr Stock Valuation Account
Cr Stock Input Account
Note: Apabila Stock Input Account dan Stock Output Account yang digunakan sama (contoh: stock interim) maka jurnal yang dihasilkan sudah benar. Namun apabila berbeda (contoh: Stock Input Account → Hutang Usaha Belum Ditagih dan Stock Output Account → Harga Pokok Penjualan), maka diperlukan jurnal penyesuaian atas jurnal otomatis yang terbentuk.
Terimakasih telah membaca. Semoga Odoo guide Manufacturing ini dapat membantu Anda.
Jika Anda tertarik menerapkan Odoo atau melakukan kustomisasi, silahkan tanyakan atau konsultasikan kebutuhan perusahaan Anda dengan konsultan kami.
Tim Insights Impact
Tim Insights Impact terdiri dari beragam individu profesional yang memiliki keahlian dan pengalaman dalam berbagai aspek bisnis. Bersama-sama, kami berkomitmen untuk memberikan wawasan mendalam dan pemahaman yang berharga tentang berbagai topik terkait strategi bisnis dan tren industri yang relevan.
75% proyek transformasi digital gagal. Ambil langkah pertama yang tepat dengan memilih partner yang dapat dipercaya untuk jangka panjang.
