Purchase Report
Belajar mengakses dan kustomisasi laporan pembelian Odoo
Cynthia
September 26, 2022Odoo timesheet dapat digunakan dari perangkat apa pun dan di mana saja untuk melacak waktu yang dihabiskan dalam menyelesaikan pekerjaan. Anda mampu menagih pelanggan dengan jumlah yang tepat yang harus pelanggan bayarkan. Selain itu, tambahkan deskripsi pekerjaan yang telah dilakukan untuk memiliki pelacakan dan riwayat (history) agar lebih akurat, lalu bandingkan waktu-waktu yang diperkirakan, semua hal tersebut untuk menjadikan perusahaan yang lebih proaktif.
Panduan Odoo modul timesheet ini ditujukan kepada Anda yang:
Odoo Timesheet terintegrasi penuh dengan aplikasi Odoo lainnya seperti: Accounting, Penjualan, Projects, Human Resources.
Odoo guide Timesheet ini akan dibahas secara lebih rinci untuk membantu Anda saat menerapkan Odoo Timesheet.
Pada modul Timesheets, terdapat 3 tipe user access yaitu See All Timesheets, Team Approver dan Administrator. User Access tipe See All Timesheets biasanya digunakan oleh karyawan untuk membuat jadwal terkait pekerjaannya. User Access tipe Team Approver digunakan oleh manajer untuk melihat seluruh pekerjaan. Sedangkan, user access tipe Administrator digunakan oleh departemen tingkat atas untuk memantau seluruh Timesheets serta menganalisis laporan Timesheets
Daftar perbedaan antara See All Timesheets, Team Approver dan Administrator:
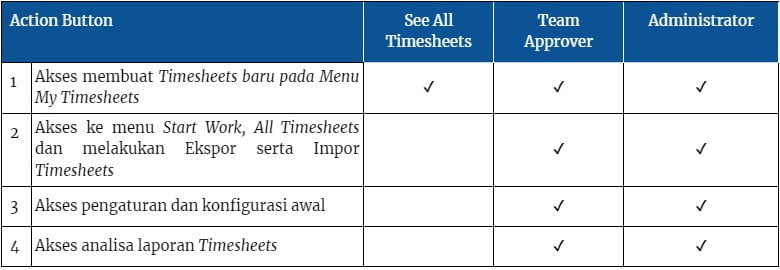
Tabel 1.1 Perbedaan tiga tiper user access timesheets
Modul Timesheet digunakan untuk melacak waktu para karyawan. Untuk menggunakan modul Timesheets maka Anda perlu melakukan pengaturan terlebih dahulu yaitu pada modul:
Timesheets → Configuration → Settings
Terdapat beberapa pengaturan antara lain:
Hal yang pertama kali Anda lakukan yaitu melakukan pengaturan terkait satuan waktu yang digunakan dalam merekam timesheets. Satuan waktu terdiri dari 2 macam yaitu:
Gambar 2.1 time encoding
Pada menu Billing, Anda diminta untuk mengatur lamanya waktu yang digunakan untuk penjualan layanan dan penerbitan invoice perusahaan.
Gambar 2.2 konfigurasi servis anda
Ketika Anda mengklik button Configure your Services maka Anda akan diarahkan menuju tabel produk. Apabila Anda klik button Create maka Anda diarahkan untuk membuat produk yang baru. (Cara pembuatan produk terdapat pada panduan modul inventory).
Gambar 2.3 Tabel configure your services
Checklist Record Time Off apabila Anda ingin membuat Timesheets pada saat validasi Time Off.
Gambar 2.4 Record time off
Anda dapat membuat Timesheet untuk diri sendiri. Pembuatan Timesheets dapat diakses melalui modul:
Timesheets → Timesheets → My Timesheets → Create
Terdapat beberapa kolom yang perlu dilengkapi antara lain:
Gambar 3.1 Pembuatan timesheets pribadi
Field yang perlu dilengkapi adalah sebagai berikut :
Setelah selesai mengisi seluruh field maka klik Save untuk menyimpan perubahan. Maka secara otomatis akan tampil nomor berupa kode tiket (contoh : HT00001).
Setelah selesai mengisi semua kolom yang tersedia maka klik Save untuk menyimpan Timesheets.
Gambar 3.2 Simpan timesheets
Ketika pembuatan Timesheets telah selesai maka Anda dapat menghitung durasi pekerjaan.
Gambar 3.3 Durasi pekerjaan
Tata cara penggunaan timer yaitu:
Gambar 3.4 Membuat timer untuk timesheet baru
Apabila karyawan sudah membuat timesheets pada menu My Timesheets maka Anda dapat mengakses timesheets secara keseluruhan dengan cara sebagai berikut:
Timesheets → Timesheets → All Timesheets
Pada Menu All Timesheets, User akan disajikan Timesheets secara keseluruhan berdasarkan menu My Timesheets sebagai berikut:
Gambar 4.1 Menu all timesheets
Apabila User tidak mengisi kolom Task pada Timesheets maka secara otomatis sistem akan mengelompokkan timesheets pada kelompok Undefined. Menu All Timesheets juga menyediakan fasilitas import dan export data.
Apabila Timesheets siap untuk dilaksanakan maka Anda dapat mulai bekerja dan mengakses modul:
Timesheets → Timesheets → Start Work
Setelah melakukan prosedur di atas maka akan ada wizard dan terdapat field yang perlu dilengkapi antara lain:
Gambar 5.1 Start work
Kemudian klik button Start New Timer, maka User akan diarahkan oleh sistem ke halaman berikut:
Gambar 5.2 Isi field amount
Pada kolom ini tersedia field tambahan yakni:
Klik Save untuk penyimpanan data. Setelah melakukan prosedur diatas maka sistem secara otomatis akan menampilkan Timesheet pada Menu My Timesheets sebagai timesheet baru.
Anda dapat memeriksa laporan timesheets. Laporan Timesheets terbagi menjadi 4 macam yaitu:
Timesheets → Reporting → Timesheets → By Employee
Apabila Anda membutuhkan laporan Timesheets berdasarkan pegawai yang bekerja pada perusahaan tersebut maka dapat memilih menu By Employee.
Gambar 6.1 Timesheets By Employee
Keterangan gambar di atas:
Timesheets → Reporting → Timesheets → By Project
Apabila Anda membutuhkan laporan Timesheets berdasarkan project yang dilakukan maka dapat memilih menu By Project.
Gambar 6.2 Timesheets By Project
Keterangan gambar di atas:
Timesheets → Reporting → Timesheets → By Task
Apabila user membutuhkan laporan Timesheets berdasarkan Task (Tugas) maka dapat memilih menu By Task.
Gambar 6.3 Timesheets By Task
Keterangan gambar di atas:
Timesheets → Reporting → Timesheets → By Billing Rate
Apabila Anda membutuhkan laporan Timesheets berdasarkan Billing Rate (tarif penagihan) maka dapat memilih menu By Billing Rate.
Gambar 6.4 Timesheets By Billing Rate
Keterangan gambar di atas:
Apabila Anda (khususnya untuk divisi Human Resources) ingin memeriksa laporan kehadiran atas timesheets yang direncanakan maka dapat mengaksesnya melalui modul:
Timesheets → Reporting → Timesheet / Attendance
Terdapat beberapa kolom berdasarkan tanggal timesheets sebagai berikut :
Gambar 7.1 HR Timesheet
Terimakasih telah membaca. Semoga Odoo guide modul Timesheets ini dapat membantu Anda.
Jika Anda tertarik menerapkan Odoo atau melakukan kustomisasi, silahkan tanyakan atau konsultasikan terlebih dahulu kebutuhan perusahaan Anda bersama konsultan Odoo Indonesia.
Tim Insights Impact
Tim Insights Impact terdiri dari beragam individu profesional yang memiliki keahlian dan pengalaman dalam berbagai aspek bisnis. Bersama-sama, kami berkomitmen untuk memberikan wawasan mendalam dan pemahaman yang berharga tentang berbagai topik terkait strategi bisnis dan tren industri yang relevan.
75% proyek transformasi digital gagal. Ambil langkah pertama yang tepat dengan memilih partner yang dapat dipercaya untuk jangka panjang.
